Последнее обновление:
Как подключить видеокамеру в виртуальной машине в Linux
Основная операционная система – Windows 7, в ней установлена виртуальная машина Virtual Box, а в ней, в качестве гостевой машины – Ubuntu 16.04. Бывает, когда видеокамера сразу не желает подключаться. Рассмотрим, как 7777 ситуацию.
Вначале следует правильно настроить Virtual Box.
Для проверки подключенных USB-устройств в Linux, в том числе и видеокамеры, следует использовать команду dmesg. Если в результатах вывода этой команды камера не фигурирует (или фигурирует, но не как high-speed device), следует проверить правильность установки виртуальной машины.
Для этого выгружаем из виртуальной машины Linux (можно также завершить работу, а потом открыть Virtual Box менеджер, гостевую систему НЕ загружать). Затем, нажимаем кнопку «Настроить», затем «USB», откроется окно с режимами USB-настроек.
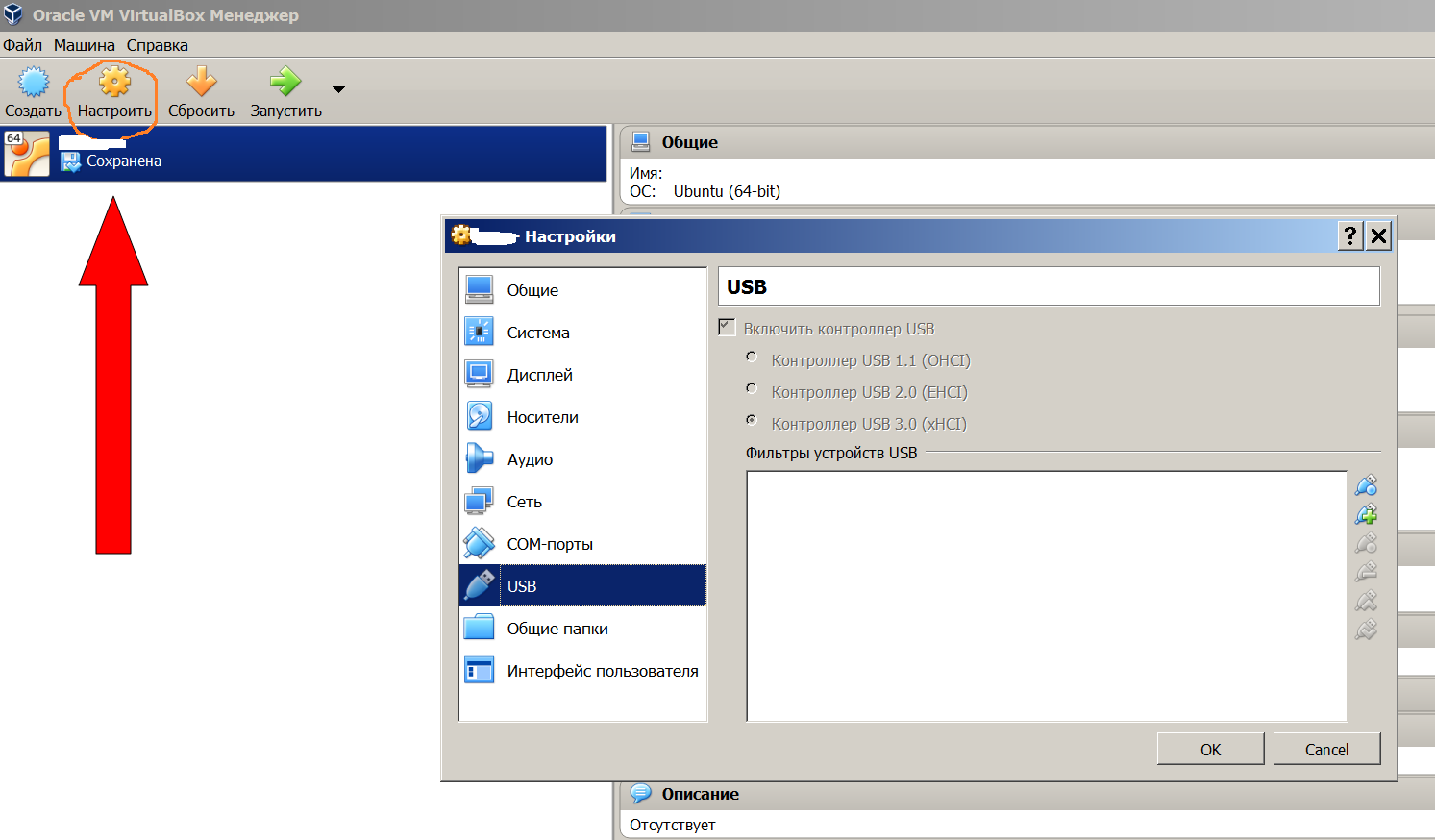
В настоящее время существует три различных режима функционирования USB-устройств:
- low-speed (скорость до 1.5 Мбит/с)
- full-speed (скорость до 12 Мбит/с)
- high-speed (скорость до 480 Мбит/с)
Каждому из режимов соответствует свой контроллер. Режимы low-speed и full-speed присутствовали ещё раньше, в стандарте USB1.1. Режим high-speed был добавлен в USB2.0. Однако, если видеокамера является более-менее современной, для нее необходим самый быстрый режим, т.е. high-speed.
Как видно из рисунка, в настройках USB виртуальной машины установлен контроллер USB3.0. Именно он и необходим для работы видеокамеры. Если установлен другой контроллер, следует установить USB3.0. В данный момент это невозможно, так как переключатели контроллеров затенены.
Для того, чтобы произвести установку контроллера USB3.0, необходимо сбросить состояние виртуальной машины (Машина -> Сбросить сохраненное состояние или нажать кнопку ⇓ (Сбросить)). После чего вновь открыть настройку USB-устройств:
Настроить -> USB
Теперь переключатели контроллеров получили функциональность, стали настраиваемыми и можно установить USB3.0. После чего – запускаем гостевую операционную систему (Ubuntu), а там в консоли выполняем команду dmesg.
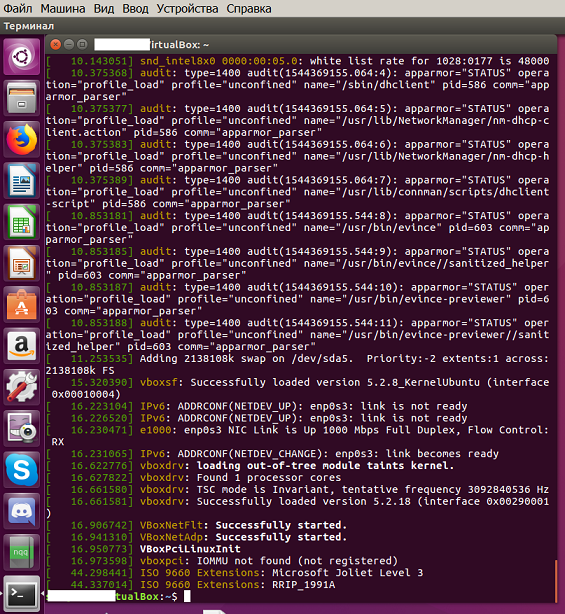
Как видно, видеокамеры в результатах выводы команды dmesg – нет. Тогда ПРАВОЙ кнопкой мыши нужно кликнуть по значку, обозначающему USB-устройства в Virtual Box (значки находятся внизу справа).
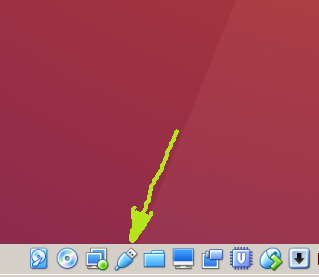
И там следует выбрать USB-устройство, в частности, видеокамеру. Если в списке устройств ее нет, значит или она не установлена (точнее, не установлены драйвера для нее), или некорректно установлен Linux. Если камера есть в списке, следует кликнуть по соответствующей строчке, выбрать ее. После этого видеокамера должна подключиться к Ubuntu.
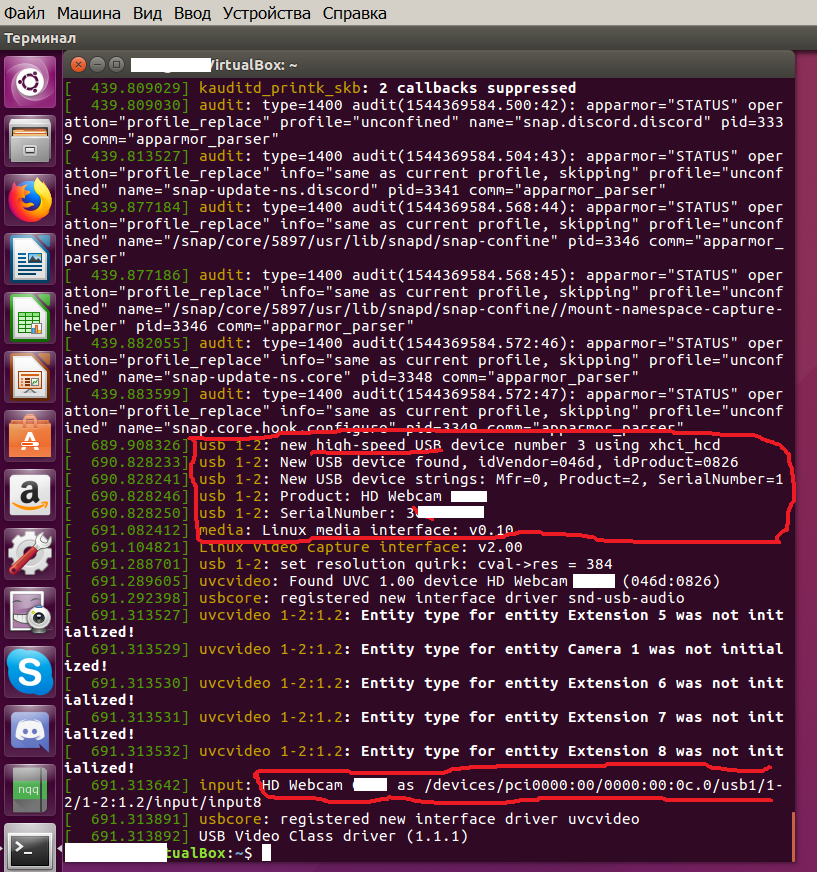
Для проверки вновь выполняем команду dmesg и вот что видим:
Внизу строчки показывают, что было обнаружено high-speed USB-устройство, также выведена марка подключенной видеокамеры.
Вот и все, с этого момента видеокамера в гостевой операционной системе Ubuntu, загруженной через виртуальную машину Virtual Box, будет доступной для работы (например, для использования в Skype). Работоспособность видеокамеры можно проверить в видеобудке Cheese:
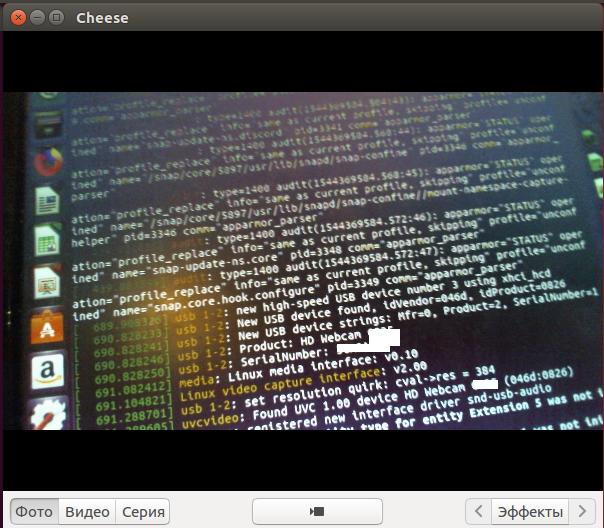
Вот как будет выглядеть изображение в Cheese, если навести видеокамеру, к примеру, на консоль с выводом команды dmesg.
Удачи Вам в настройке видеокамеры в Ubuntu!
