Последнее обновление:
Как настроить виртуальную машину Virtual Box?
Для чего может понадобиться виртуальная машина? Вообще, назначений может быть много. Как правило, виртуальная машина (в том числе и Virtual Box) используется для двух основных целей:
- Если пользователь компьютера желает запустить на нем какую-либо программу, но опасается при этом испортить основную операционную систему. Например, если программа получена не из надежного источника и есть опасность заражения вирусом при ее запуске;
- Если пользователь компьютера желает запустить устаревшую программу или использовать оборудование, которые не поддерживаются новыми версиями основной операционной системой. Например, есть старый принтер, который вполне работоспособен, но нет новых драйверов, позволяющих использовать его в новой операционной системе. Скажем, принтер CANON LaserShort LBP-1120
Для обоих целей виртуальные машины как раз и предоставляют удобные интерфейсы и возможности. Ведь даже если что-то пойдет не так, то виртуальную машину можно удалить, буквально, несколькими движениями мыши. После чего быстро установить ее вновь – уже со свежей, заведомо правильной гостевой операционной системой. А можно установить и несколько виртуальных машин с одной и той же гостевой операционной системой и проводить отдельные эксперименты в каждой из них. В общем, возможностей – много.
Без лишних обсуждений, перейдем сразу к делу

Итак, есть операционная система Windows (если конкретно, Windows 7), в ней необходимо установить Virtual Box, а в ней, в свою очередь, в качестве гостевой системы требуется установить Linux Ubuntu (на примере Ubuntu 16.04). Общая схема получится при этом примерно следующей:
1. Устанавливаем саму виртуальную машину Virtual Box
Для установки следует вначале скачать инсталляционный файл с официального сайта. Если Вы пожелаете установить не самую последнюю, а более старые версии Virtual Box, то их список можно посмотреть на этой странице. Для установки под Windows файл будет иметь название вида VirtualBox-5.2.18-124319-Win.exe, где 5.2.18 – версия виртуальной машины Virtual Box.
После того как файл скачается, следует осуществить установку. Она производится обычным образом – следует перейти в папку с файлом и два раза кликнуть мышкой на нем (предварительно можно, для надежности, проверить его на наличие вирусов какой-нибудь антивирусной программой или использовать онлайн-сервис антивирусной проверки. После чего, через некоторое время виртуальная машина будет установлена.
2. Установка гостевой операционной системы
Перед этим следует скачать с официального сайта разработчика операционной системы ее образ. Для Ubuntu 16.04 соответствующий файл (для 64-разрядной Windows) будет иметь примерно такой вид:
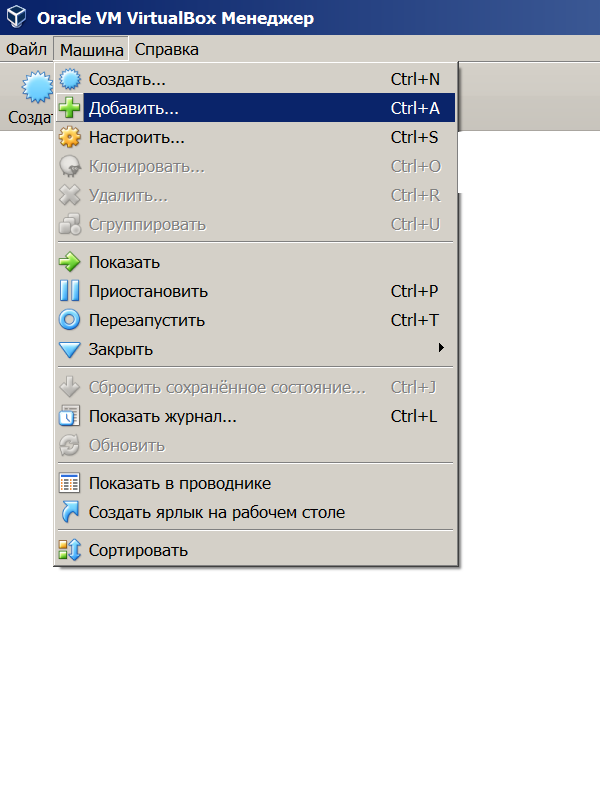
ubuntu-16.04.4-desktop-amd64.iso
В открытом окне менеджера Virtual Box выбираем
Машина -> Добавить
В открывшемся окне следует выбрать папку (например, «Загрузки»), содержащую загрузочный файл (образ диска) для Ubuntu. Этот файл должен иметь расширение .iso .
После чего пойдет процесс установки гостевой операционной системы. Скорее всего, потребуется подключение к интернету. Дело в том, что современный Linux Ubuntu – система весьма объемная (образ диска занимает более 1,5 ГБ), поэтому, пока там все установится – может пройти немало времени.
После установки гостевой системы и ее запуска окно менеджера примет примерно такой вид:
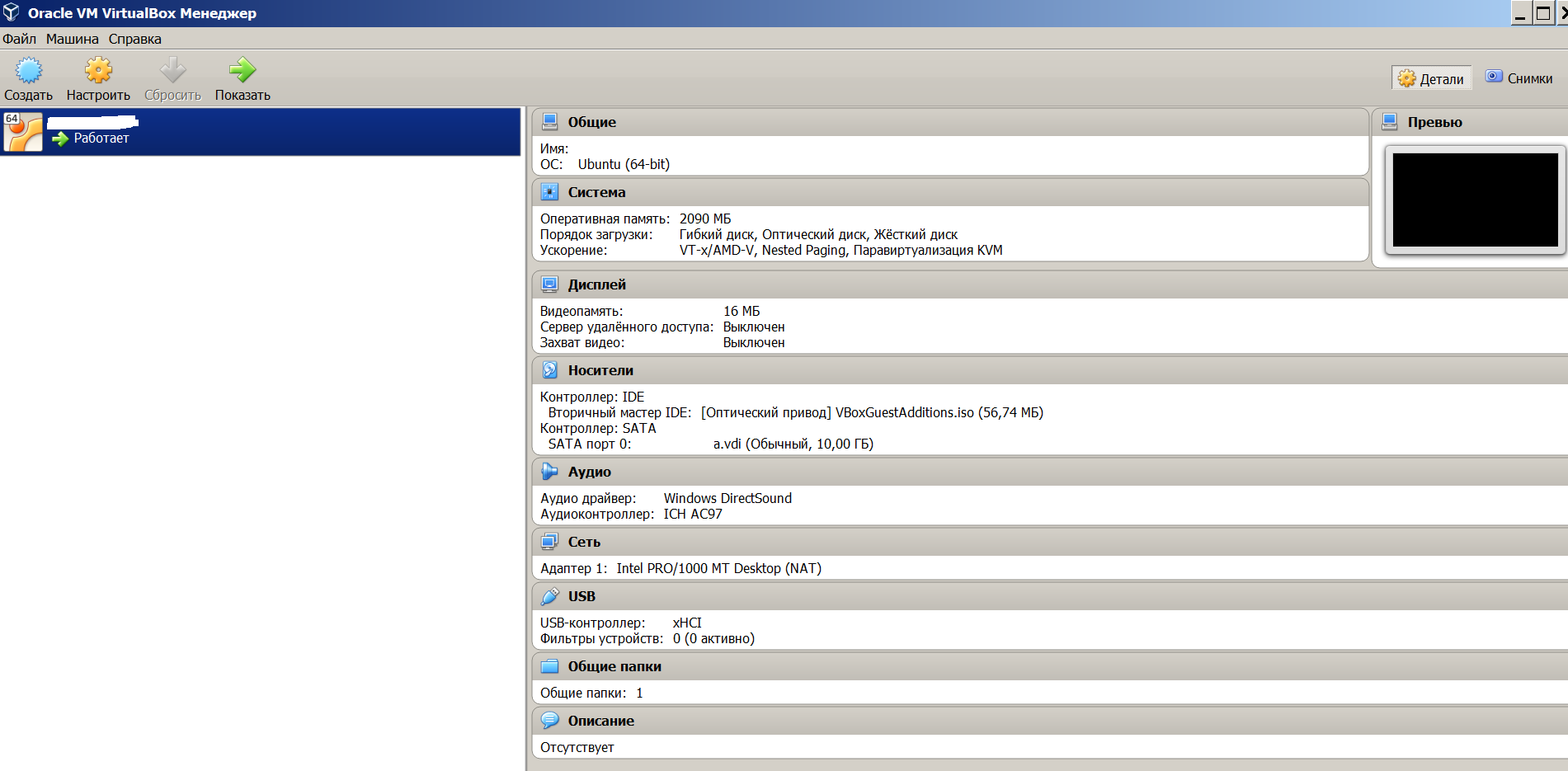
Запустить установленную Ubuntu в виртуальной машине Virtual Box можно либо нажав на зеленую стрелку с надписью «Показать», либо дважды кликнув левой кнопкой мыши на надписи «… Работает» (имеющей темно-синий фон).
3. Настройка виртуальной машины
Конечно, можно и не делать настройку, но тогда некоторые функции машины и, следовательно, установленной в ней гостевой операционной системы не будут доступны.
Обращаем внимание: настройку виртуальной машины лучше бы производить ДО того, как в ней будет установлена гостевая операционная система. Если же Вы пропустили этап настройки и уже установили гостевую систему, то – ничего страшного, но тогда она должна быть ВЫКЛЮЧЕНА перед тем, как будет осуществляться настройка.
На что обратить внимание при настройке? В первую очередь, следует установить дополнения:
Файл –> Настройки –> плагины
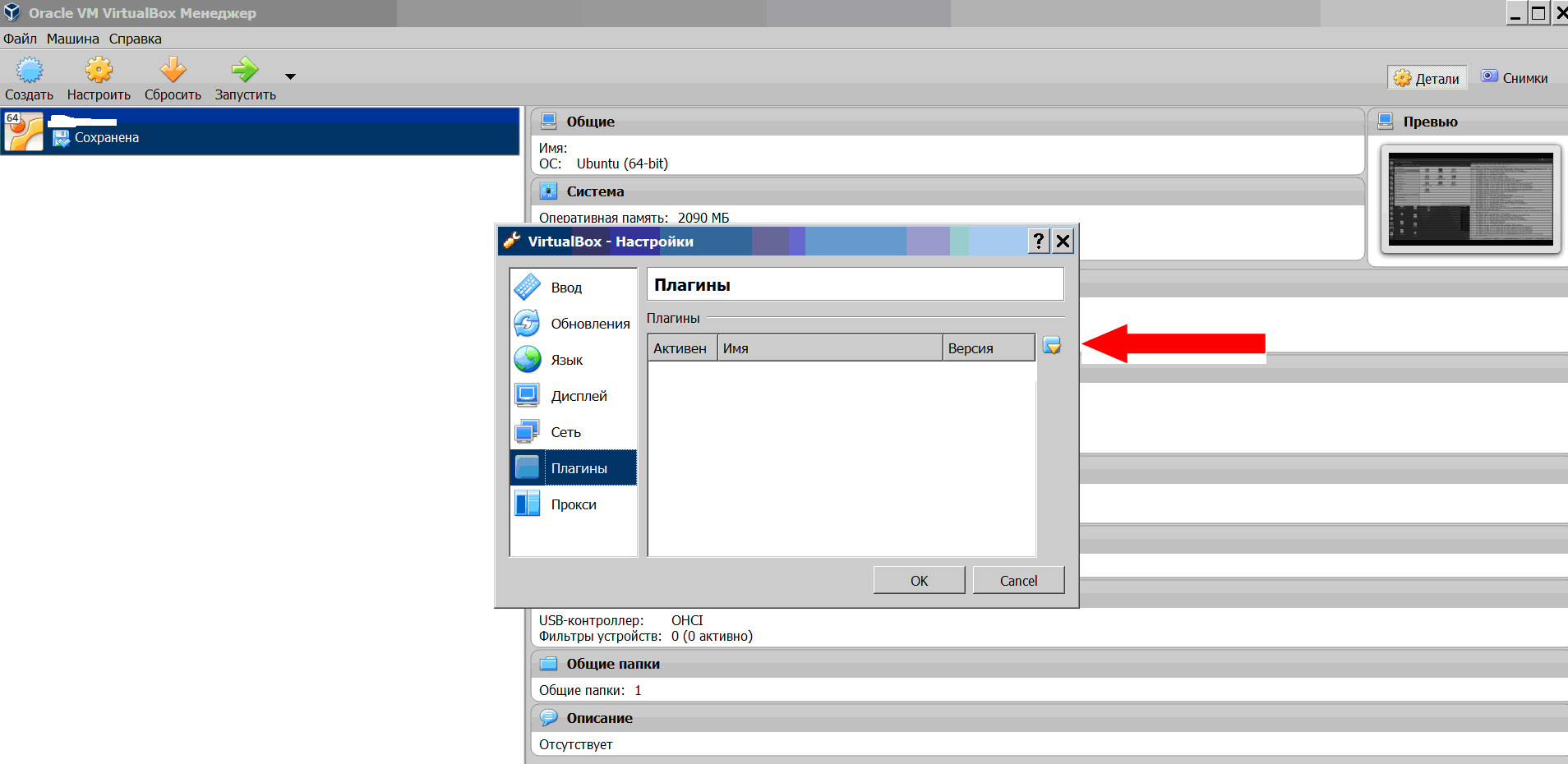
Видим, что ни одного плагина не установлено. А это, в свою очередь, не даст доступа виртуальной машины к некоторым функциям и возможностям, например, к видеокамере.
Для того, чтобы установить расширения для Virtual Box, из вначале следует скачать с официального сайта разработчика, найдя на странице соответствующую ссылку Extension Pack All Platforms):
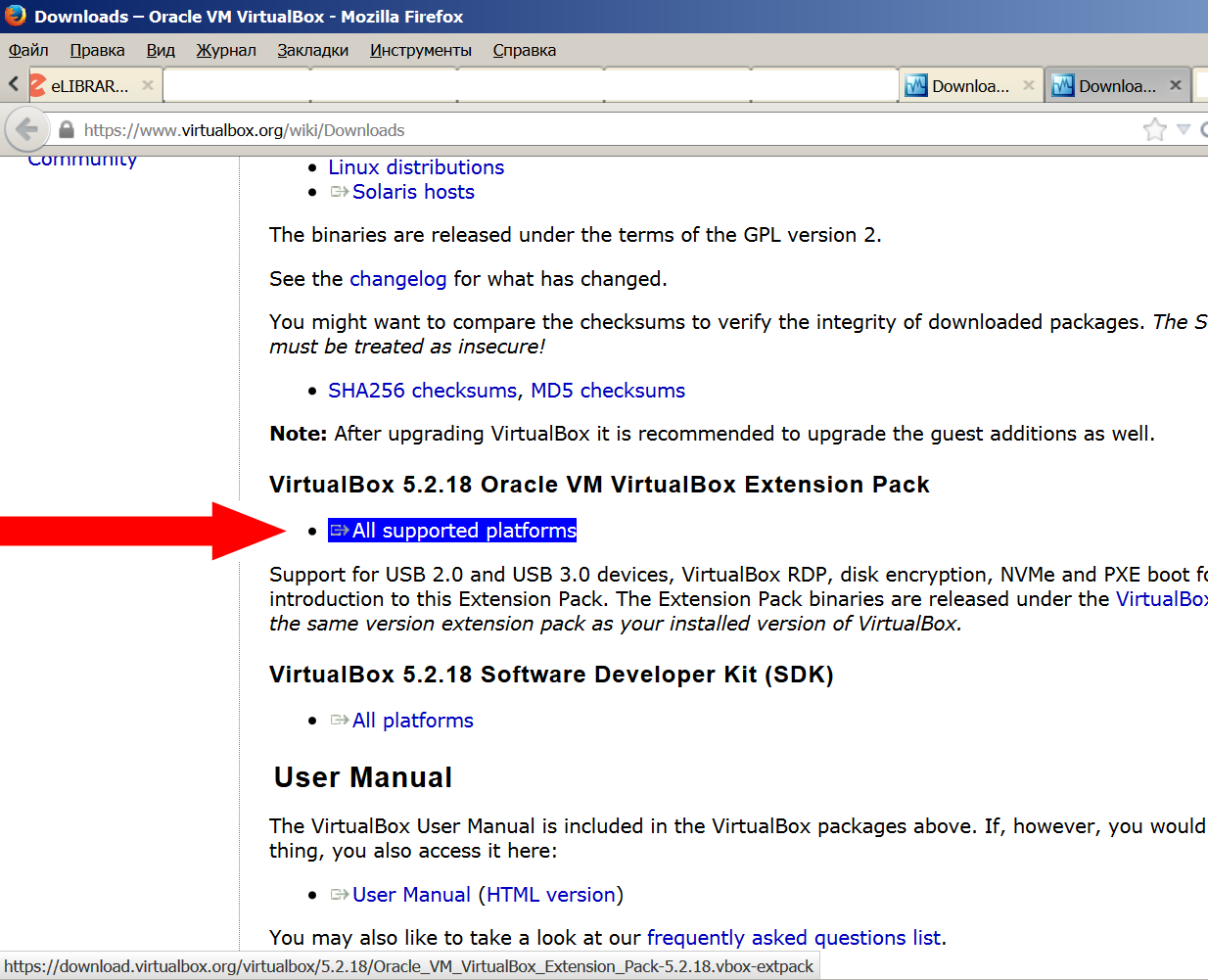
Virtual Box, это можно будет сделать, соответственно, на странице, содержащей более ранние версии (Old_Builds).Файл расширения будет иметь примерно такое название:
Oracle_VM_VirtualBox_Extension_Pack-5.2.18-117224.vbox-extpack
Обратите внимание на характерное нестандартное расширение этого файла.
Для установки расширения следует нажать на кнопку  «
«Добавить новый плагин» (обозначена красной стрелкой на рисунке).
В открывшемся окне следует выбрать каталог, в котором находится файл с расширением для Virtuаl Box, выбрать его, нажать внизу кнопку «Открыть», установить расширение.
Ubuntu 16.04).Если все произойдет удачно и правильно, расширение (плагин) установятся в Virtual Box и слева во вкладке Файл – Настройки – Плагины появится зеленая галочка:
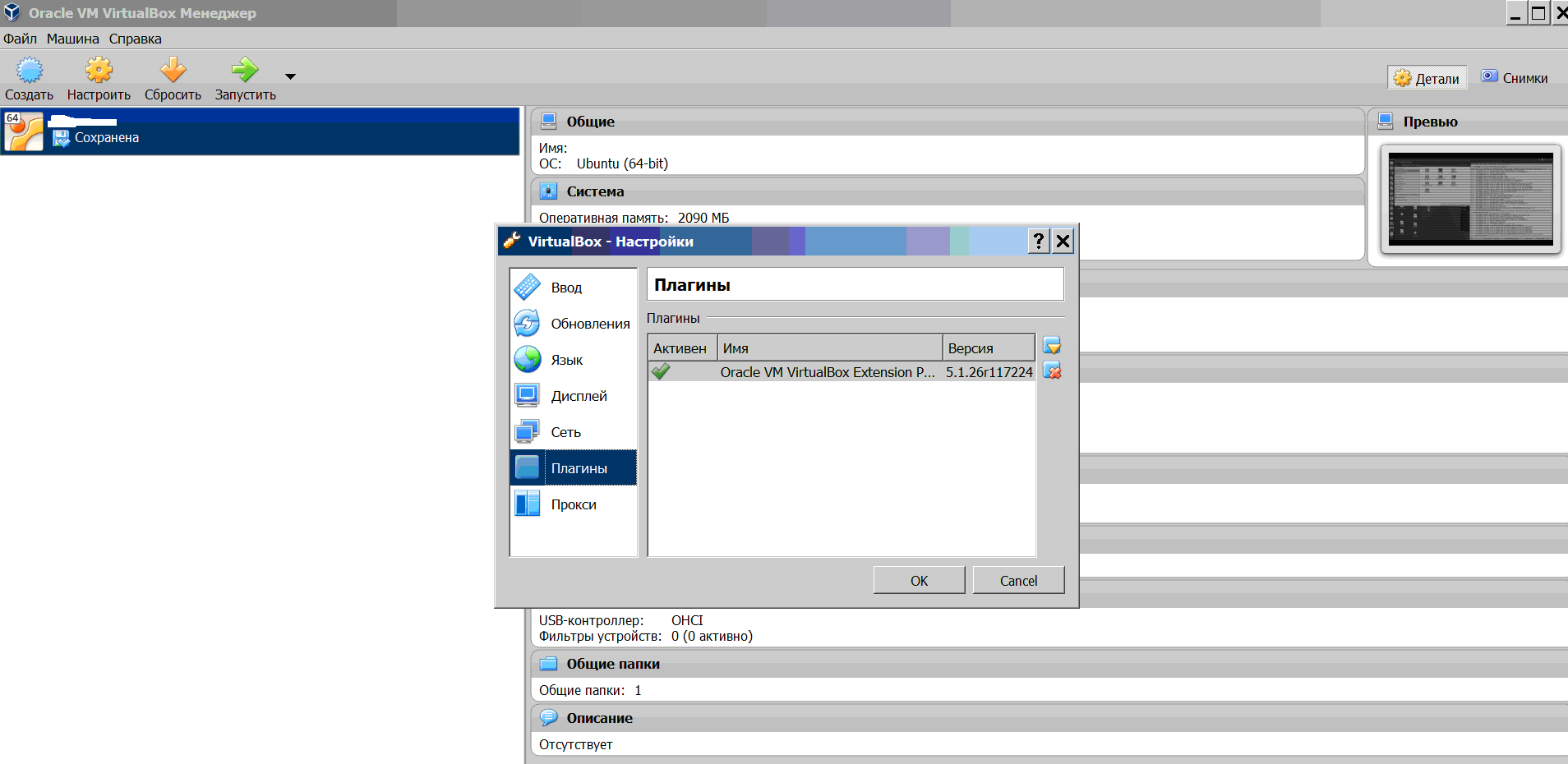
Для примера, показано установленное расширение Oracle_VM_VirtualBox_Extension_Pack-5.1.26-117224.vbox-extpack
Далее, рекомендуется сбросить состояние виртуальной машины Virtual Box. Дело в том, что текущее ее состояние может сохранять предыдущие настройки, т.е. те, которые были сделаны без учета установленного расширения (плагина). Сброс настроек производится путем нажатия:
Машина -> Сбросить сохраненное состояние -> Сбросить
Или же можно нажать кнопку «Сбросить» (оранжевая стрелка вниз на панели инструментов менеджера Virtual Box). При этом слева в менеджере надпись, обозначающая гостевую операционную систему, примет вид «Выключена».
После чего можно запускать гостевую систему (учтите, что ее состояние станет аналогичным тому, которое бывает после перезагрузки, т.е. вся несохраненная информация в ней пропадет, все открытые программы будут закрыты и т.д.).
4. Установка дополнений гостевой операционной системы
После запуска откроется окно гостевой операционной системы внутри окна менеджера Virtual Box. Для того, чтобы системе были доступны все ее функции, необходимо установить дополнения для нее, согласующие ее работу с Virtual Box.
Так как речь идет о гостевой операционной системе Ubuntu, следует выполнить такие действия:
- Запустите терминал.
- Введите команду:
sudo apt-get install virtualbox-guest-x11
или
sudo apt-get install virtualbox-guest-utils
в зависимости от того стоит система с иксами (X11) или без, соответственно.
- Перезагрузите гостевую систему (в консоли набираем
reboot, нажимаем клавишуEnter, необходимо будет ввести пароль).
Рекомендуется, чтобы версия гостевых дополнений совпадала с версией Virtual Box.
Если у Вас уже имеется образ дополнений, то можно установить их и таким образом:
- Отмонтируйте
cd-romв гостевойUbuntu: кликните правой клавишей мыши на значокcd-romна рабочем столе, и выберите пункт меню «Отсоединить том». - Затем отключите
сd-romчерез меню гостевой ОСУстройства→Отключить CD/DVD-ROM. - Выберите в меню гостевой операционной системы
Устройства→Установить дополнение гостевой ОС. ВUbuntuу вас должен появитьсяcd-rom. На предложение о автозапуске - откажитесь. - Далее запускаем терминал и переходим в директорию cd-rom при помощи команды:
cd /media/cdrom
- Запустите файл
VBoxLinuxAdditions.runот имени суперпользователя командой:
sudo sh ./VBoxLinuxAdditions.run
- Потребуется ввести пароль.
- По завершению установки следует перезагрузить гостевую операционную систему (reboot).
Обращаем внимание, что дополнения можно подключать и иначе. В виртуальной машине выбираем
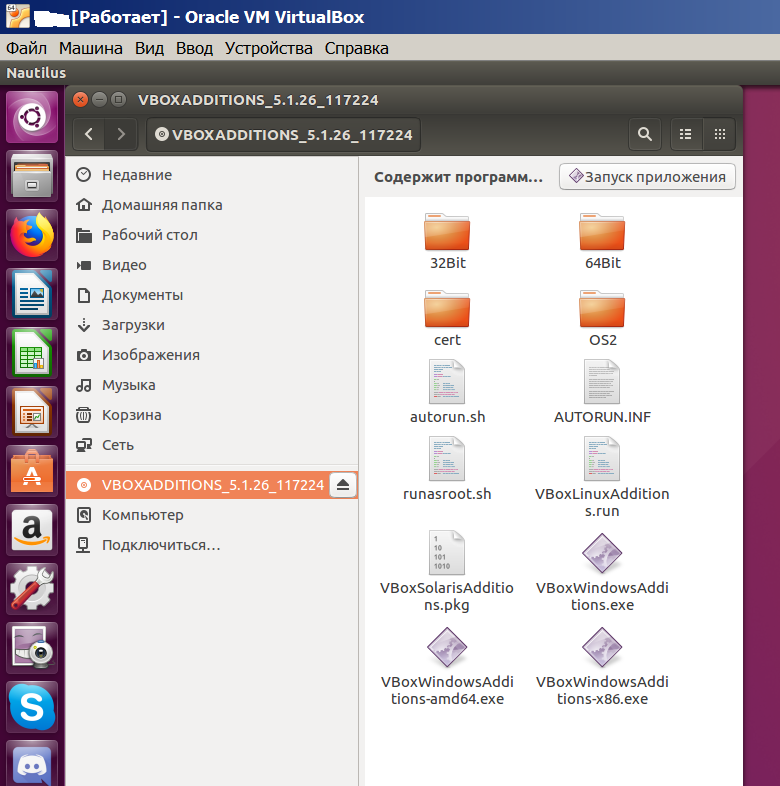
Устройства -> подключить образ диска дополнений гостевой ОС…
После чего в менеджере файлов Ubuntu появится образ диска дополнений:
При желании, образ диска дополнений можно отмонтировать, кликнув мышью по VBOXADDITIONS_5.1.26_117224. Или можно нажать в виртуальной машине
Устройства -> Оптические диски -> Изъять диск из привода
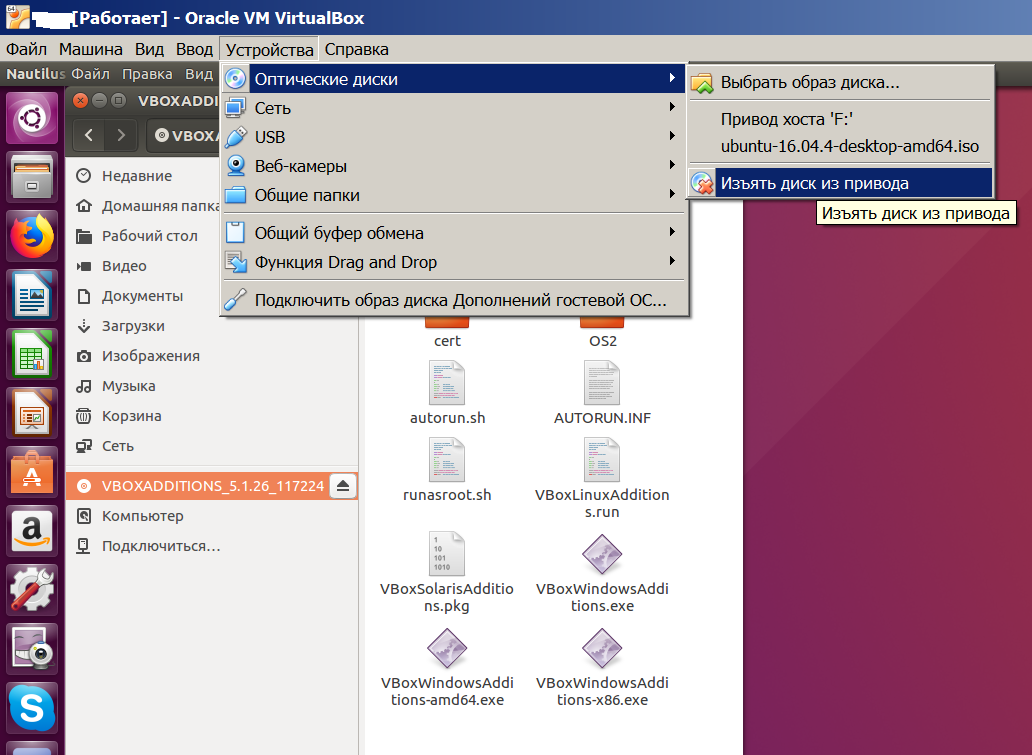
Итак, после выполнения указанных действий, если все прошло хорошо, Ubuntu должна исправно работать под управлением Virtual Box.
