Вам нужно отсканировать печатный текст?
Мы можем отсканировать Ваш текст в печатном виде в формате А4, если он принципиально поддается сканированию. Стоимость за одну отсканированную страницу начинается от 10 рублей за 1 страницу. Конкретная стоимость зависит от сложности текста, а именно:
- Печатное качество текста. Если текст воспринимается сканером плохо, приходится часть текста набирать вручную. Следовательно, стоимость может резко возрасти.
- Наличие формул. Вам необходимы формулы, набранные в редакторе формул или достаточно их изображений в виде картинок?
- Наличие таблиц. Естественно, чем сложнее таблица, тем дороже.
- Наличие графиков, диаграмм и иных рисунков.
Что можно сказать по поводу сканирования текста в настоящее время? Как правило, заказчикам требуется сканирование для того, чтобы перевести текст, имеющийся в печатном виде (к примеру, в книге или журнале) в электронный вид. Это бывает необходимо, скажем, для того, чтобы при самостоятельной подготовке реферата, доклада, курсовой, дипломной или диссертационной работы воспользоваться готовым текстом (в состоянии "как есть" или творчески переработав и проанализировав его).
Для сканирования необходимы
- Сканер
- Программа, распознающая текст и сохраняющая его, например, в формате .doc или .rtf
Сканер - это устройство, подключаемое к порту компьютера (ранее использовался LPT-порт, в настоящее время - USB-порт). При помощи сканера получается более-менее точная фотокопия сканируемой страницы (она может быть в черно-белом формате или полностью повторять все оттенки цветовой гаммы, которая присутствует на сканируемой странице). Стоимость недорогих сканеров, качество которых можно назвать приемлемым, сегодня составляет не менее 2000-3000 руб. Понятно, что ради того, чтобы отсканировать всего лишь сотню-другую страниц, покупать сканер необязательно, дешевле и проще заказать такую услугу, обратившись к нам. Во-первых, сам по себе сканер не позволит перевести печатный текст в электронный формат. Необходима еще программа, способная "выудить" текстовое содержание из фотокопии печатной страницы, полученной при помощи сканера и перевести его в формат, с которым может работать, например, редактор Word (для Windows).
Конечно, сканер может быть задействован и без помощи такой программы - только средствами самой операционной системы. Разумеется, вначале необходимо его корректно инсталировать (установить) в системе. Это делается путем подключения сканера к порту USB. После чего автоматически запустится менеджер Plug-and-play, который будет пытаться найти для сканера (как для нового устройства) подходящий драйвер. Драйвер - это программа, при помощи которой операционная система может управлять устройством, подключенным к компьютеру (в данном случае - сканером).
Отметим, что большинство современных операционных систем уже содержат драйверы большинства устройств, которые могут быть подключены к компьютеру, поэтому, скорее всего, драйвер найдется автоматически и сканер будет корректно установлен системой практически без вмешательства пользователя (возможно, ему придется ответить на пару вопросов, которые задаст система; как правило, она при этом сама подсказывает пользователю наиболее вероятный ответ, так что ему можно лишь нажать кнопку "ОК" в меню, появившемся в процессе установки сканера).
Однако, во-первых, не все операционные системы содержат драйверы для сканеров. Во-вторых, существуют ряд малораспространенных моделей сканеров, стандартные драйвера для которых могут не подойти. Например, в Windows XP по умолчанию драйвера сканера отсутствуют.
Рассмотрим все на примере системы Windows XP, ибо в более современных системах проблем с установкой сканера гораздо меньше. Для того, чтобы убедиться, что сканер установлен в системе и корректно работает, следует нажать кнопку "Пуск", нажимаем ПРАВОЙ кнопкой мыши Мой компьютер", затем (далее везде левая кнопка мыши) "Свойства", "Диспетчер устройств". В открывшемся окне находим строку "Устройства обработки изображений" и нажимаем ее. Откроется окно, пример которого приведен ниже.
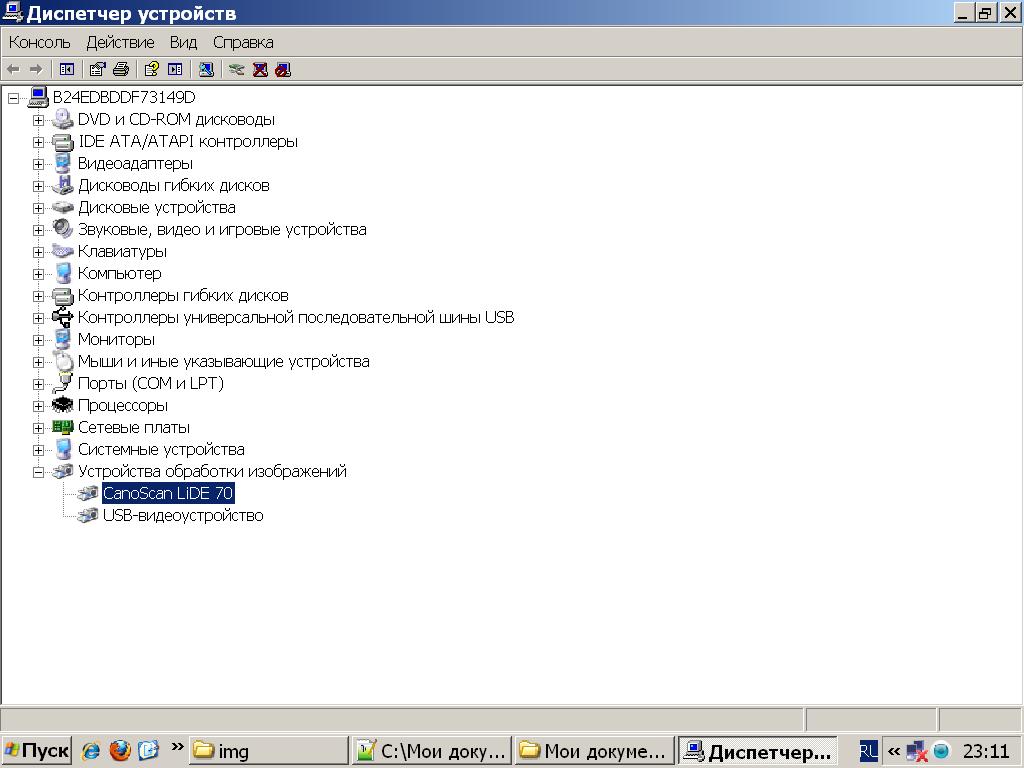
Видно, что в качестве устройств обработки изображений на данном компьютере установлены: Сканер (CanoScan Lide70) и видеокамера (USB-видеоустройство). Нажав дважды мышью строчку со сканером, получаем
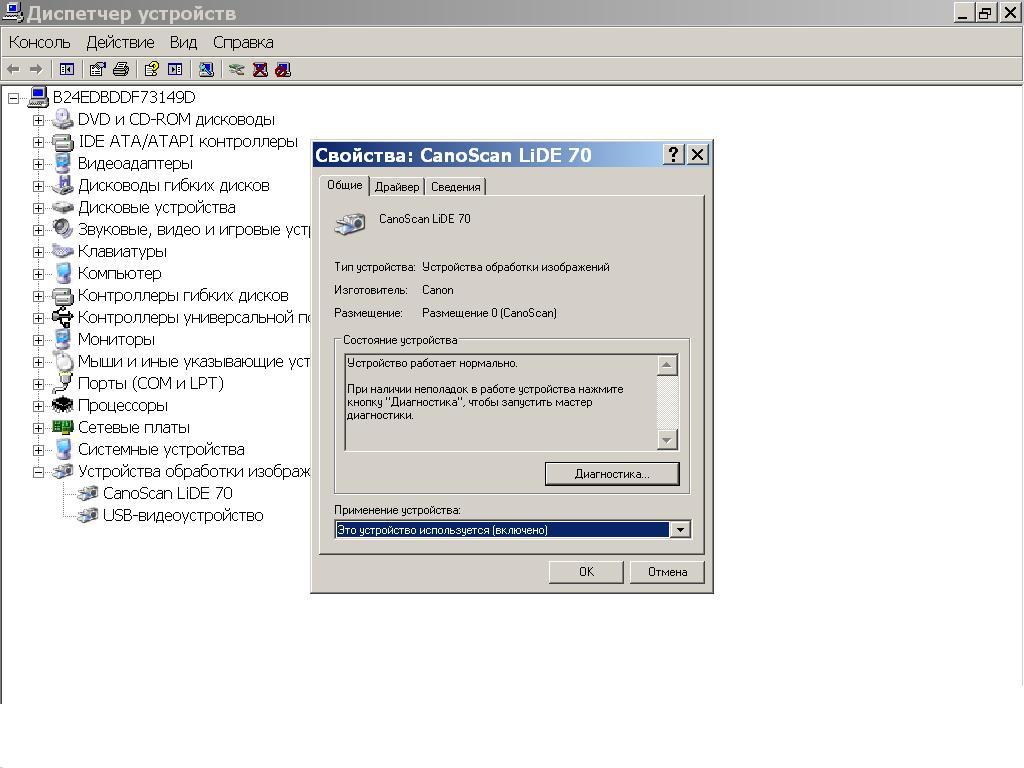
Если же сканер (исправный) просто подключен к USB-порту, но не установлен, то в этом окне будет отображаться информация о том, что сканер не работает.
Как тогда установить сканер? Углубляться в этот вопрос не будем. Отметим лишь, что, во-первых, необходим драйвер именно для ВАШЕГО сканера. Как правило, он поставляется вместе со сканером на CD-диске. Или же производитель может рекомендовать скачать драйвер со своего официального сайта. Во-вторых, необходимо дать знать операционной системе, что именно этот драйвер она должно использовать для управления данным сканером. Однако, последнее, как правило, не является затруднением: достаточно вынуть разъем, соединяющий сканер с компьютером, из порта, а затем секунды через 2-3 вновь вставить его. После этого снова заработает менеджер Plug-and-play, обнаружит устройство, еще не установленное в системе и предложит осуществить поиск соответствующего драйвера. Если он находится на CD-диске, то следует просто вставить его в CD-дисковод и, при необходимости, указать каталог, в котором находится драйвер. Если же он скачан с интернета, то следует указать путь, по которому он находится на Вашем компьютере.
Отметим, что существуют еще и иные пути инсталляции сканера. Например, через Мастер установки оборудования. Или же на CD-диске, входящем в комплект при покупке сканера, может находиться установщик (файл под названием Setup или что-то вроде). Не вдаваясь в подробности, укажем, что на практике Мастер и установщие не всегда корректно производят инсталляцию устройств. Надежнее доверить установку самой системе Windows, чтобы она прошла полностью автоматически. На вопрос: "а почему так?" ответим, что все дело в некорректности данной системы. А также в некорректности программ-установщиков некоторых производителей (не Microsoft).
Для проверки можно посмотреть, имеется ли сканер в Панели управления. Для этого нажимаем "Пуск", "Панель управления", "Сканеры и цифровые камеры". Должно появиться окно, где в одной из строчек будет присутствовать CanoScan Lide70.
Итак, сканер установлен и работает нормально. Каким образом можно получать фотокопии страниц? Если нет специальной программы, которая для этого предназначена, то можно поступить следующим образом. Нажимаем "Пуск", "Программы", "Стандартные", "Мастер работы со сканером или цифровой камерой". Возникнет окно
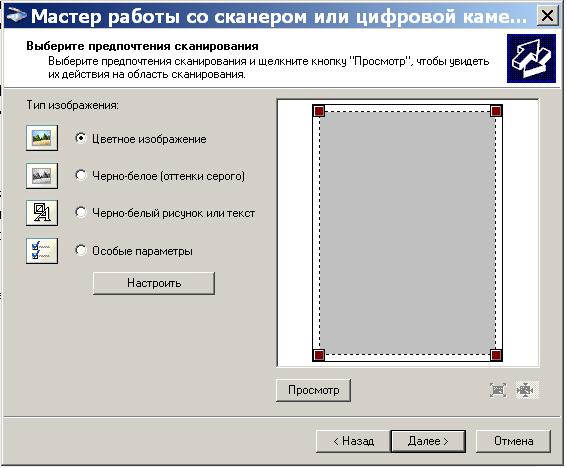
Выбираем сканер (в частности, CanoScan Lide70). Отметим, что если сканеров на компьютере установлено несколько, то, соответственно, будут отобраться все они и можно будет выбрать любой из них). Далее появится окно, в котором система предложит осуществить сканирование. Кстати, запустить сканирование можно и из Панели управления (щелкнув правой кнопкой мыши на названии сканера, затем "сканировать".
Возможно, у кого-нибудь возникнет вопрос: а почему обязательно сканер? Ведь есть и иные инструменты для получения изображений (фотографий текста). Например, подавляющее большинство современных сотовых телефонов имеют неплохую фотокамеру, позволяющую делать снимки достаточно приемлемого качества. Кроме того, подавляющее большинство пользователей компьютеров имеют видеокамеры. Казалось бы, можно сфотографировать текст (в книге, на листе А4 и т.п.), а потом закачать полученный снимок на компьютер - и распознать его. Тем более, что это можно сделать буквально мгновенно, тогда как процесс сканирования одной(!) страницы занимает от 5 секунд и более.
Однако, не все так просто. Дело в том, что именно сканер позволяет получить практически ТОЧНУЮ фотокопию страницы в электронном виде. Тогда как все прочие оптические устройства получают ее с большими искажениями. Справедливости ради, стоит сказать, что существуют, разумеется, фотоаппараты, видеокамеры, которые позволяют получать снимки, качеством не хуже сканированных. НО: стоимость устройств подобного уровня (в отличие от сканера) начинается где-то от 20 тысяч рублей. Кроме того, практически всегда лист бумаги, сфотографированный при их помощи, будет иметь дисторсионные искажения. Дело в том, что фотоаппарат, видеокамера осуществляют снимок по принципу точечного приемника изображений, тогда как сканер имеет приемную головку в виде протяженной линии, которая, к тому же, перемещается в процессе сканирования. Именно это и обуславливает тот факт, что изображение страницы, полученное (хорошим и исправным) сканером, получается практически неискаженным, т.е. в подлинном виде.
Итак, получена электронная фотокопия страницы, текст из которой (а также рисунки, таблицы) следует передать, к примеру, в документ текстового редактора Word или сохранить в других форматах, например, .pdf, .exl(s) и др. Проблема состоит в том, что фотокопия получается, как правило, в формате .bmp (т.е файл - рисунок). Все, что там содержится, операционная система воспринимает как изображение. Понятно, что и редактировать текст, содержащийся в нем, можно будет лишь в графическом редакторе.
Если же есть необходимость осуществлять его редактирование в текстовом редакторе (в том числе и вставить кусок из этого текста вообще в другой текстовый файл), то не обойтись без программы распознавания текстов. Если коротко, то это программа, которая способна определить область в изображении, являющейся текстом и распознать его, т.е. перевести в формат, с которым работает тот или иной текстовый редактор (например, тот же Word для Windows), электронные таблицы и др.
Общепризнанной по своему качеству и возможностям является программа Finereader. В настоящее время уже выпущена ее 15 версия. Однако, стоит отметить, что она не является практичной. Да, она напичкана большими возможностями, позволяет даже осуществлять редактирование изображений (т.е. дает некоторые возможности графических редакторов), однако, все это является и ее недостатком: она занимает слишком много места на жестком диске и в оперативной памяти, т.е. работает достаточно медленно; разработчики, по всей видимости, оказались неспособны справиться с задачей оптимизации быстродействия. Последнее, кстати, является одним из негативных моментов, зачастую, отбивающим желание работать с нею. Тем более, что эта программа является платной.
Однако, другого, более лучшего, видимо, на сегодняшний день просто нет. В качестве бесплатной альтернативы можно отметить, к примеру, программу Readiris. Однако, по сравнению с Finereader, она имеет существенные ограничения. Например, не позволяет работать с таблицами. Да и качество распознавания у нее хуже. То же касается и подавляющего большинства других подобных программ, несмотря на ряд хвалебных (зачастую имеющих оттенки шизофрении и/или паранойи) отзывов в интернете. Впрочем, отзывы - это и есть отзывы, не более того... Так как же быть?
Чтобы работать быстро и качественно, рекомендуем Вам использовать Finereader4.0 (т.е. четвертую версию указанной программы). Да, именно эту, а не третью и не пятую (и т.д.). Почему? Потому, что более ранние версии не позволяют работать с некоторыми сканерами. Тогда как версии, начиная с пятой, уже отягощены дополнительными возможностями, ведущими к замедлению работы программы и снижению ее удобства, эргономичности. К сожалению, фирма - производитель (ABBYY) не продает старые версии своих программ. Поэтому кто-то иной раз пытается найти их нелегальные версии.
Вероятно, следовало бы в этой связи перенять опыт крупнейших компьютерных фирм, скажем, пресловутой Microsoft, которая не обязывает своих потребителей приобретать только последние свои разработки, но и поддерживает старые версии. Это касается и браузера Internet Explorer, и самой операционной системы Windows, и много чего другого. Но, видимо, фирма ABBYY (равно как, впрочем, и многие другие аналогичные фирмы), преследует какие-то свои цели, не полностью совпадающие с политикой эффективных продаж.
Когда сканер является необходимым:
- при потребности в сканировании 10-20 страниц и более в день
- если такая потребность возникает часто, как максимум, через 2-10 дней
- если подобная потребность возникает внезапно и выполнять сканирование надо СРОЧНО (т.е. нет времени обращаться к специалистам)
- сканирование требуется эпизодически (или даже один раз), но объем является очень большим - к примеру, от 500 страниц
Тогда, да, затраты на приобретение сканера достаточно быстро окупятся и можно будет мириться с тем, что он будет занимать определенное место на рабочем столе.
В иных же случаях эффективнее будет не тратить время на самостоятельное сканирование, загромождать свой рабочий стол еще и сканером (помимо, быть может, видеокамеры, принтера, джойстика, мыши, клавиатуры и т.д., и т.п.), а также возиться с программой распознавания текстов. Если же потребность в сканировании небольшая, и, тем более, эпизодическая, то, видимо, не следует утруждаться. В таком случае Вам проще обратиться к специалистам, а самим потратить высвобожденное время на более важные дела. В самом деле, ведь невозможно иметь в своем распоряжении вообще ВСЁ. Эффективнее иметь под рукой лишь то, что необходимо более менее постоянно и не напрягаться по поводу остального.
Обращайтесь!
Возможно, Вас заинтересует, по каким причинам к нам обращаются заказчики. Вы можете почитать об этом, например,
здесь (ссылка открывается в новом окне).
