Последнее обновление:
Как в Linux запустить несколько браузеров Firefox одновременно?
Иногда требуется использовать не один, а несколько браузеров одновременно. Для чего? Ну, например, чтобы разграничить просматриваемые веб-страницы. Один браузер, скажем, для работы. Другой – для общения и т.д. Третий – для развлечений. Ну, и т.д. Или другой вариант: в одном браузере – вся почта, Youtube, прочее общение. В другом – информация. Наконец, для вебразработчиков разные браузеры просто необходимы для того. чтобы делать кроссбраузерные вебстраницы и сайты.
Конечно, есть специальные онлайн-сервисы, позволяющие тестировать сайты в разных браузерах, но их стоимость начинается от нескольких десятков долларов в месяц. Поэтому дешевле, да и проще иметь несколько браузеров у себя под рукой.
Можно, конечно, для запуска разных браузеров использовать виртуальные машины. Но, для этого потребуются очень серьезные ресурсы компьютера и далеко не все смогут это «потянуть».
В Windows с этим, как правило, не возникает каких-то особых проблем. Надо просто установить (инсталлировать) очередной браузер, ну, и запустить его. А вот в Linux – придется немного повозиться. Правда, совсем чуть-чуть.
Итак, есть Linux Ubuntu 16.04 LTS
В ней (вроде бы, по умолчанию) был установлен браузер Firefox 70. Попробуем установить браузер тоже Firefox, но более старой версии, например, 24. Рассмотрим процесс по этапам.
1. Скачиваем дистрибутив Firefox
Скачивать, конечно, лучше с официального сайта Mozzilla. Там есть архив и можно найти ту или иную версию, например, 24.
На всякий случай: сам разработчик (Mozzilla) предупреждает, что старые версии содержат, мол, уязвимости, опасны и все такое. Возможно, это и в самом деле так. Но, где гарантия, что в новые версии браузеров не были внесены НОВЫЕ уязвимости? Нет таких гарантий. Но, в любом случае, использовать старые (как, впрочем. и новые) версии браузеров, конечно, нужно с умом, четко понимая, что делаете.
Скачается архив типа firefox-24.8.1esr-linux-x86_64.tar – это для 64-разрядной Ubuntu. Если вдруг Вы захотите устанавливать второй Firefox в 32-разрядной версии, то тогда надо будет взять другой архив: firefox-24.8.1esr_linux-i686.tar.bz2.
Скачать его можно при помощи браузера, уже установленного в системе или при помощи команд типа wget. Мы на этой очевидной процедуре останавливаться не будем.
2. Перемещаем скачанный архив из папки загрузок в папку /opt.
Это – папка для установки программ пользователем. В принципе, можно использовать и какую-то другую папку, но лучше эту, так как она является общепринятой для подобных целей.
Переходим в папку загрузок и перемещаем (или - копируем) архив командой
sudo cp firefox-24.8.1esr-linux-x86_64.tar.bz2 /opt/ff1
Возможно, потребуется ввести пароль.
3. Разархивируем архив командой tar:
sudo tar -xvf ff1
Впрочем, можно разархивировать и сразу из каталога загрузок:
sudo tar -xvf firefox-24.8.1esr-linux-x86_64.tar.bz2 /opt -C
В итоге в каталоге /opt появится каталог firefox.
Зайдя в него, можно будет обнаружить (исполняемый) файл с именем firefox. Он-то и является тем самым файлом, который запустит для нас браузер Firefox 24.
Однако, не все так просто: ведь в системе уже установлен другой браузер – Firefox 70. По умолчанию именно он будет запускаться при попытке запуска Firefox. Поэтому вначале понадобится создать новый профиль этого браузера.
4. Создаем новый профиль
По умолчанию профиль имеет имя типа oqhka1jp.default. Это – имя соответствующего каталога, который можно найти в
/home/ИмяПользователя/.mozilla/firefox (или в /home/.mozilla/firefox)
Об управлении профилями можно прочитать здесь.
Согласно этим рекомендациям, чтобы запустить менеджер профилей, введем в консоли
firefox -p
Откроется примерно такое окно (для браузера Firefox 70 в Linux):
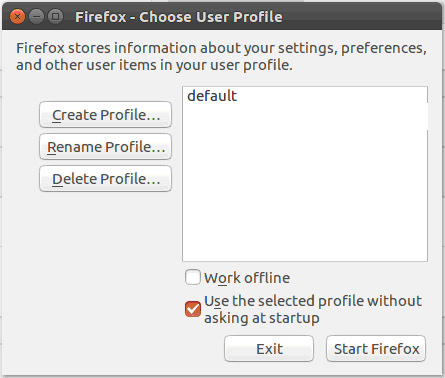
Кстати, если в системе установлен довольно старый браузер, то менеджера профилей в нем может не быть. Тогда его нужно скачать с официального сайта Mozilla:
Если Ubuntu 64-битная, то потребуется profilemanager.linux64.tar.gz
Как обычно, копируем его в папку /opt, разархивируем. Получится каталог profilemanager. Заходим в него, там находим файл profilemanager-bin. Запускаем его и видим окно менеджера.
Примечание: в разных браузерах это окно выглядит немного по-разному. Например, в браузере Firefox 33 оно имеет примерно следующий вид:
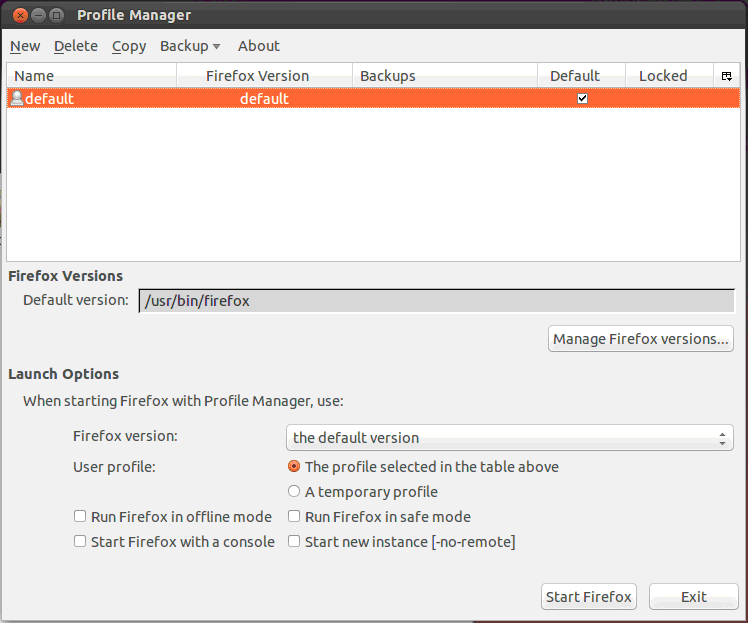
Таким образом, если браузер более-менее новый, то там уже будет встроен менеджер профилей. Если не особенно новый – то можно воспользоваться скачанным с сайта Mozilla.
Теперь требуется создать новый (дополнительный) профиль. Нажимаем «New» (или «Create Profile…»), задаем имя нового профиля, например, FF24. Ну, и нажимаем «Finish» (либо нечто аналогичное). В итоге в папке /home/.mozilla/firefox появится папка с новым профилем, имя которой будет оканчиваться на FF24 (в данном случае - ijsc4od9.FF24).
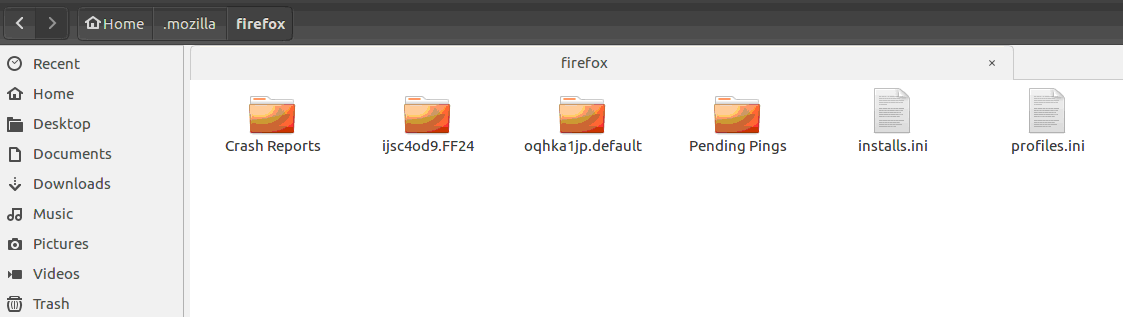
Все, новый профиль создан
Кстати, а можно ли обойтись одним профилем для РАЗНЫХ браузеров Firefox? Да, можно, но далеко не всегда. Дело в том, что с некоторых пор компания Mozilla решила ПОЛНОСТЬЮ угробить (иначе не скажешь) свою замечательную разработку под названием «браузер Firefox». Выпустив взамен ее нечто похожее на Google Chrome (хотя, разумеется, все-таки лучше, на наш взгляд). Так вот, в более старых браузерах использовалась модель XUL (которая и давала этому браузеру уникальные возможности). А в потом, начиная с 50-какой-то версии, был, к большому сожалению, сделан отказ от этой модели. Соответственно, профили, сделанные, скажем, для браузеров 24 и 70, будут несовместимыми (о чем честно предупреждает сама Mozilla). Поэтому в нашем случае использовать один и тот же профиль не получится. Впрочем, видится, что невелика беда, перенастроить профиль в Firefox – это недолго.
Однако, несмотря на наличие нового профиля, все равно будет запускаться Firefox, установленный по умолчанию (например, если ввести в консоли «firefox»). Как быть?
5. Запускаем Firefox 24
Для начала, запускаем «топорно» (потом мы упростим запуск): заходим в папку
/opt
и запускаем оттуда (через консоль):
./firefox/firefox -no-remote -P ИмяПрофиля
Т.е. в нашем случае
./firefox/firefox -no-remote -P ijsc4od9.FF24
Опция -P необходима для того, чтобы предварительно загружался менеджер профилей. Если Вы этого не хотите, ее нужно опустить.
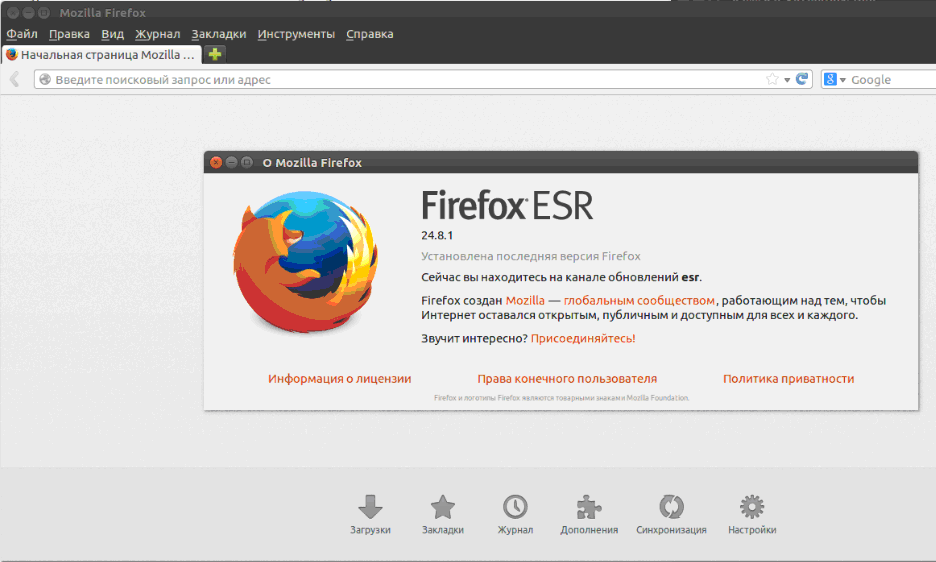
Параметр -no-remote необходим для того. чтобы другой браузер запускался как отдельный процесс, независимо от уже запущенного браузера.
Возникнет окно менеджера браузеров Firefox, в котором надо выбрать FF24. Нажав затем кнопку «Запуск Firefox», увидим, наконец, окно браузера:
Также возникнет окно «Сделать браузер Firefox браузером по умолчанию». Мы не будем этого делать, пусть (пока) по умолчанию будет более новый и в чем-то более функциональный и, теоретически, более безопасный (хотя, менее удобный, на наш взгляд) браузер Firefox 70.
Убираем это окно, заходим в «Справку», затем наживаем кнопку «О Firefox» и убеждаемся, что действительно загрузился браузер Firefox 24.
Как запустить два разных браузера Firefox одновременно?
Тот, что по умолчанию, можно запустить, просто набрав в консоли «firefox», ну, или кликнуть мышью по значку с оранжевой лисой в Ubuntu. Запустится браузер Firefox 70 (в нашем случае). А после этого – вводим в консоли команду ./firefox/firefox -no-remote -P ijsc4od9.FF24 – и получаем два запущенных браузера:
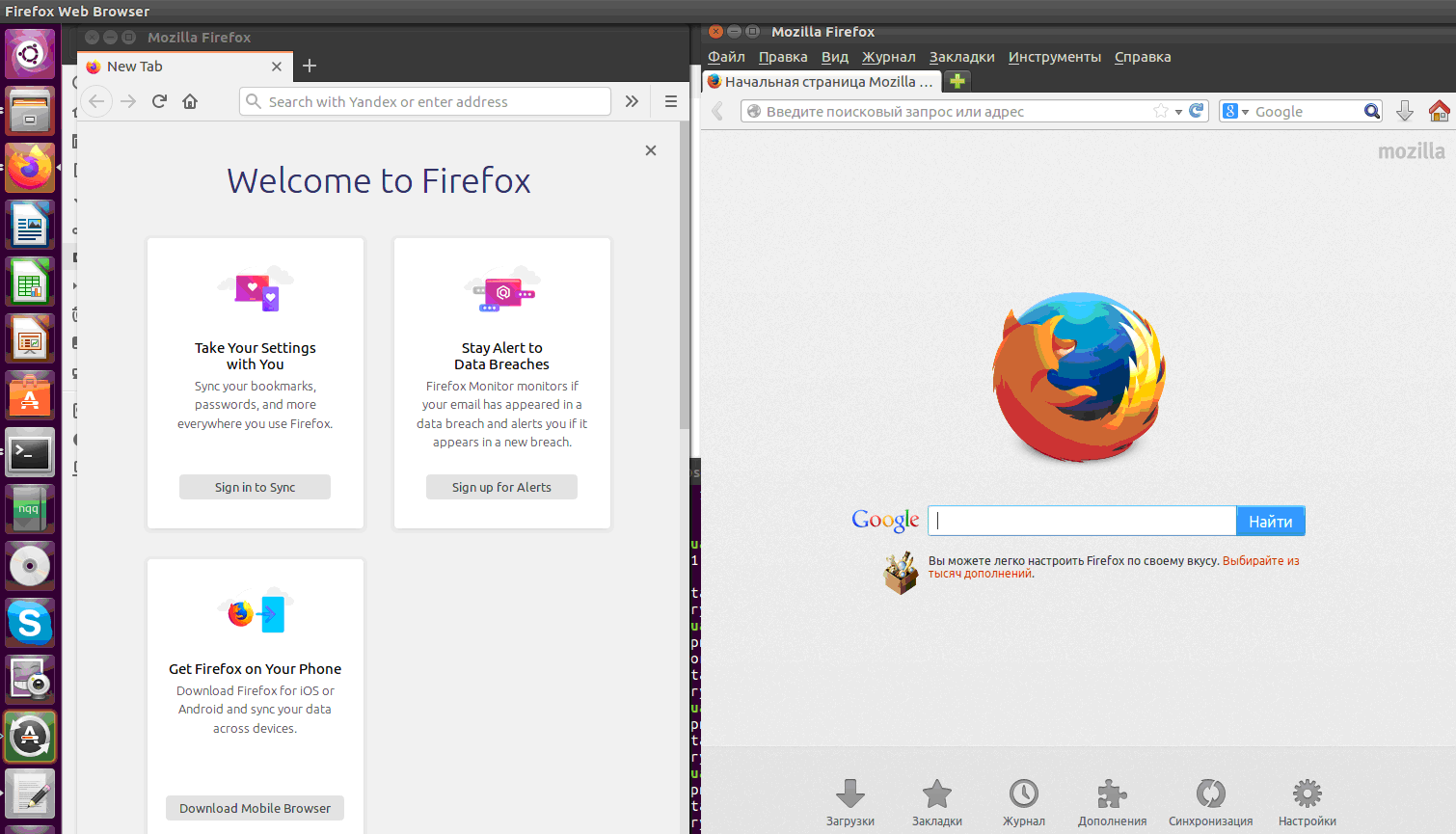
Теперь в них можно работать совершенно независимо.
Примечание. Увы, профили браузеров могут «портиться». Так, после запуска Firefox 24 профиль более нового браузера (Firefox 70) почему-то… очистился. Стерся журнал (исчезла история) и т.д. Видится, что это – недоработка Ubuntu. Коих в ней, впрочем, немало.
Вообще, Linux (Ubuntu, в частности) славится отсутствием предупреждений. Например, если попытаться удалить файл - то он... просто удалится, да и все. Никаких предупреждений, увы, не будет. Чем хороша Windows - она хотя бы переспросит - мол, действительно ли удалить файл или нет. То же самое - и в отношении профилей Firefox. Если Windows в подобном случае переспросит - заменить, мол, профиль браузера другим профилем или нет, то Linux Ubuntu - просто молча сделает замену, да и все. Так что наш совет: НЕ НАДЕЙТЕСЬ на то, что Ubuntu Вас будет предупреждать в подобных случаях. Если в результате операции даже теоретически могут пропасть (измениться) какие-либо важные данные - следует предварительно делать их КОПИЮ в независимом месте. Иначе Ubuntu вполне может удалить их, что называется, глазом не моргнув.
Поэтому настоятельно(!) рекомендуется перед тем, как запускать другой браузер, сделать копию папки профиля и сохранить ее где-нибудь в другом месте. А лучше – сохранить ВСЕ папки с профилями, если там есть что-то актуальное для Вас. Тогда на случай, если вдруг что-то пойдет не так, всегда можно будет восстановить настройки браузера, просто заменив папку с профилем на ранее запасенную.
6. Примечание
Имя профиля в консольной команде запуска браузера можно не указывать, набрав просто
./firefox/firefox -no-remote
Если эту команду прописать в ярлыке и разместить его, скажем, на рабочем столе, то браузер Firefox 24 будет запускаться по двойному клике на этом ярлыке.
Удачной Вам работы в браузерах Firefox в Linux!
